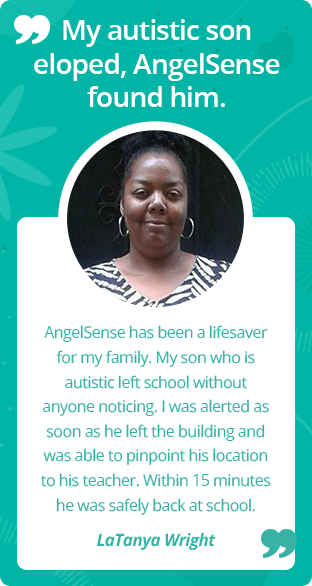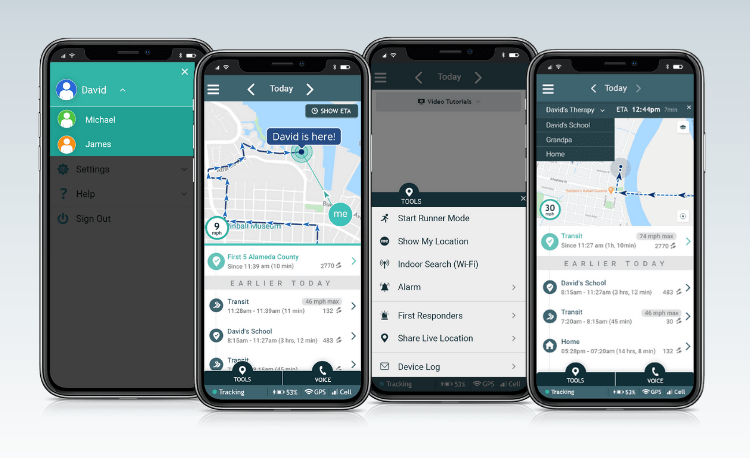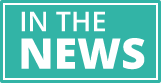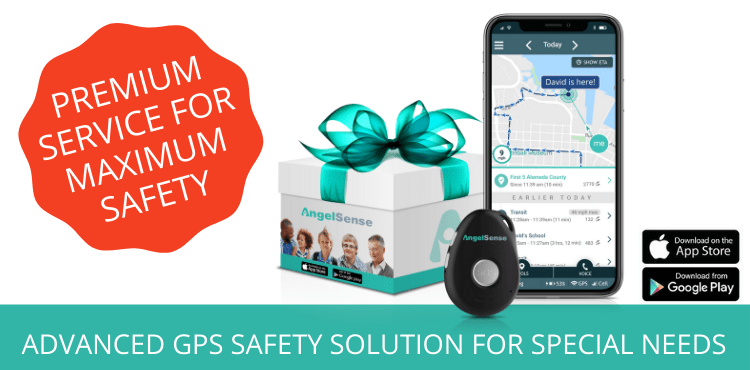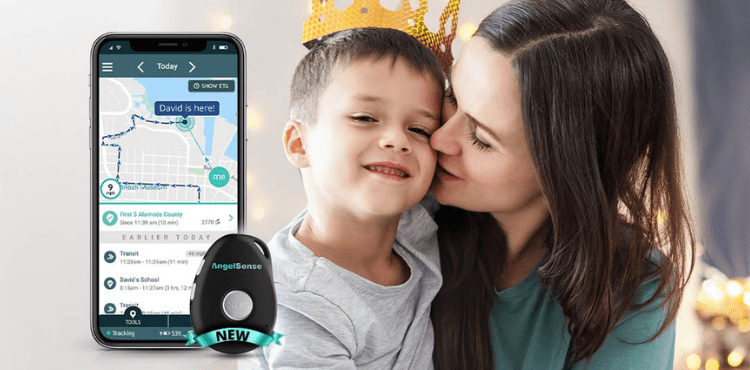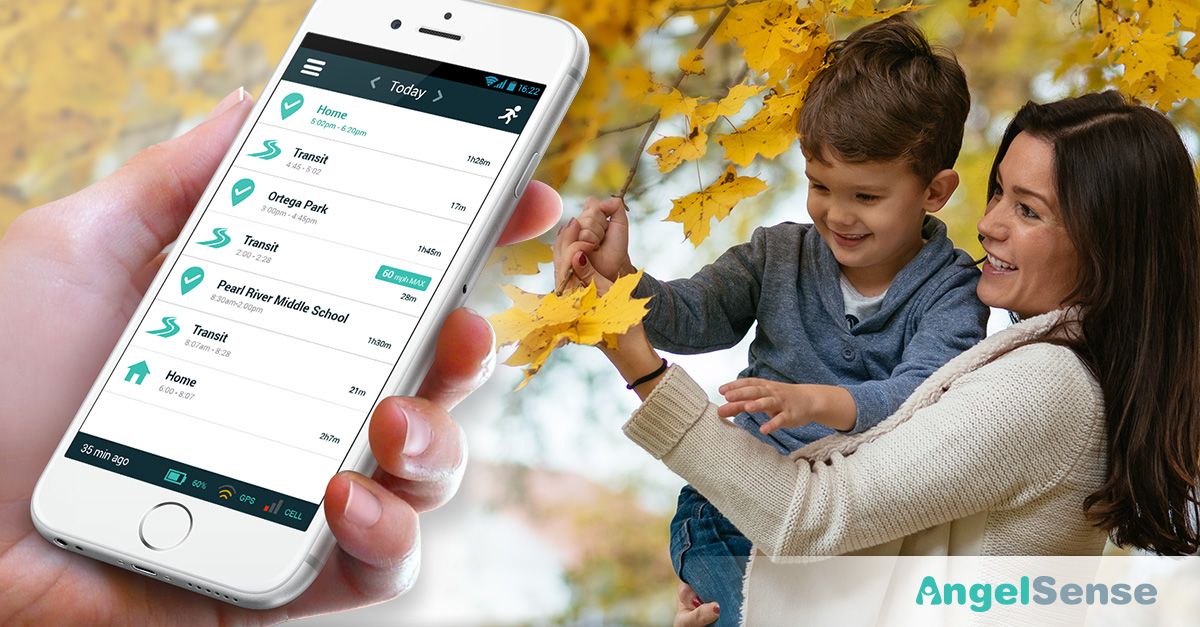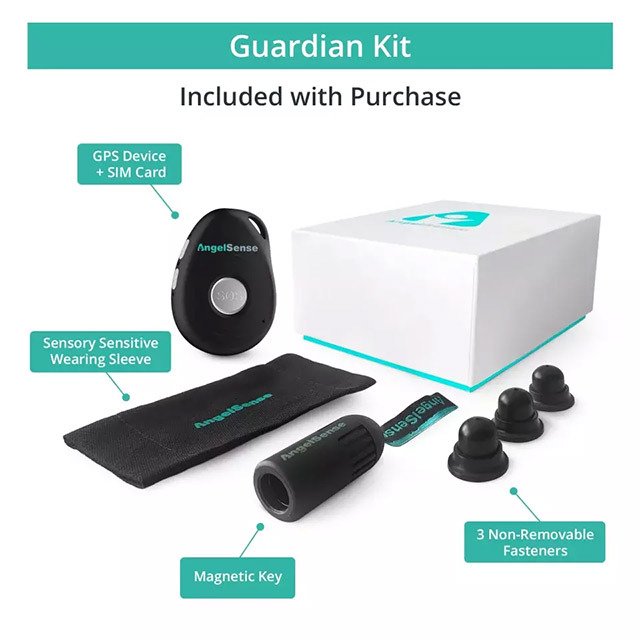AngelSense is a premium GPS safety and tracking system designed specifically for those with autism and special needs. As such, a question we’re used to getting is ‘don’t less expensive options do the same thing?’ The answer is a clear and simple NO. We’ll try to explain just what makes our service different and why...
GO »Device Specifications
The AngelSense GPS Tracking & Safety Device
- To Protect Vulnerable Loved Ones with Autism, Special Needs, or Dementia
- Small, Durable Device with Advanced Safety Features (Power Button is Disabled)
- Live GPS Tracking – Unlimited, Continuous, Accurate & Reliable
- Specially Designed for Autism and Special Needs
- Can Be Worn by Kids, Teens, and Adults of All Ages
- Smart Alerts for Wandering, Unexpected Location, Late Departure, + More
- Assistive technology with Auto-Answer Voice Communication
- Transit Tracking & Speed Monitoring
- Unlimited Tracking Range (where there is cellular reception)
- Unlimited Guardians
- Emergency Features Like Runner Mode & First Responder Alert
- Waterproof Case Option (Device is Water-Resistant)
- Non-Removable, Sensory Sensitive Wearing Options
- Customer Care Team Staffed by Caregivers of Special Needs Loved Ones
- AngelSense App for iOS, Android, and Windows
- 30 Day 100% Money-Back Guarantee
- Free Shipping (with annual plans)
Learn more about our Current Pricing, AngelSense Guardian Kit, and Service Plans
The Safest GPS Tracker for Autism, Special Needs & Dementia
Unlike any other tracker, AngelSense uses the most advanced GPS tracking technology combined with lifesaving safety features that can’t be found with similar devices.
There is nothing worse than not knowing where your child or elderly parent is when they aren’t able to keep themselves safe or get back home on their own. With AngelSense you’ll always know where they are and get notifications if they aren’t where they’re supposed to be, allowing you to locate and get to them as quickly as possible.
GPS Safety Device for Autism & Special Needs of All Ages
Although AngelSense can be used by anyone of any age, it was specifically designed for children with autism. It was made by autism parents who understand the unique issues special needs children – young and grown – face. They know all too well the fears and worries that plague the parents and guardians who are entrusted with keeping them safe. This is why they took extra care to ensure that they use the best, most reliable GPS for accurate location tracking so parents can find a lost child as quickly as possible. In addition, they added and improved upon several safety features to help parents in emergencies and reduce stress throughout their daily lives. The peace of mind AngelSense gives parents of children with special needs and autism is truly invaluable. Learn More
For Teens: AngelSense has helped several teens and adults with special needs realize more independence, confidence and opportunities for employment. By providing the maximum amount of safety during transitions, AngelSense helps parents feel comfortable allowing their children more freedom on a path toward greater independence. Learn More
Safety Features
| Safeguard GPS Tracking | Continually Updated, Most Reliable & Accurate Live Location Technology |
| Auto Learning | Automatically Learns Schedule, Places & Transits to Detect Unexpected Detours, Places, and Stops |
| Lifesaving, Intelligent iAlerts | Customizable Notifications for Arrival & Departure, Elopement, Unknown & Unexpected ‘Wrong’ Place, Late Arrival/Departure Warning |
| History Timeline | Detailed History of Daily Locations, Transits, and Activity for Every Day, Forever |
| Step Counter | Monitor Activity Level for Each Location & Know if Your Loved One is in Motion or Standing Still |
| Transit & School Bus Monitoring | Unexpected Route Detour, Delay, & Stop Alerts, Max Speed, & ETA Notification |
| Geo-Fencing Safe Zones | Name and Customize Boundaries of an Unlimited Number of Auto Detected Safe Places |
| Location Playback Inside Safe Zones | Set Smaller Boundaries within Safe Places (Playground, Backyard, etc.) & Playback Movement Inside Safe Zones |
| 2-Way Voice Communication | Speakerphone with Auto Answer (Can be Deactivated During School Hours if Necessary) |
| Call Request / SOS Button | Instantly Get Notified if Your Angel Needs You |
| Alarm | Activate Device Sound During Hiding or in a Crowd |
| Unlimited Primary Guardians | Give Access & Set Permissions for Family, Teachers, Caregivers, etc. (Only 2 Guardians Can Use Voice Features on GPS 1. Up to 10 on GPS 4 & Watch ) |
| Emergency Tools | Early Warning Mode, Runner Mode, First Responder Group Alert, Temporarily Share Live Location with Police, Alarm, 1 & 2-Way Voice, Plus More! |
| My Location Live Map | See Where You are in Relation to Your Angel in Real-Time |
| School Guardian Dashboard | Tracking, Alerts, and Access for Designated Teachers & School Staff During Definable School Days & Hours |
Wearing Options for GPS4
| Non-Removable | Durable and Unable to be Removed without a Special Magnetic Key |
| Sensory Sensitive | Specially Designed for Sensory Sensitivity with Soft Material and No Labels |
| All Sizes | Options for Children, Teens, and Adults of All Ages |
| Waterproof Options | Submersible Cases |
| Protective Sleeve | Included with Guardian Kit – Durable, Non-Removable, Attaches to Clothes, Pockets, Bags, Belts, and More |
| Cut-to-Fit Belt | Non-Removable, Sensory Friendly, Perfect for Clothes without Pockets or Frequent Clothing Changes |
| Undershirt | Soft, No Tags, Discreet, Non-Obstructive |
Technical Specs GPS4
| Network | 4G LTE, Advanced GPS Data |
| Coverage | US (AT&T or T-Mobile), CANADA (Rogers), and UK (O2) Service Plans Available |
| Tracking | Continuous & Nonstop All-Day Long |
| Tracking Range | Unlimited Distance (where there is cellular reception) |
| Updates | From Every 10 Seconds |
| Size | 1.87 x 1.39 x 0.66 inches |
| Weight | 1.4 Oz |
| Diameter | Diameter: 47.5 mm |
| SIM Card | Embedded |
| Notifications | Push and/or Email |
| App | iOS, Android, and Microsoft Windows for Phones, Tablets, & Computers |
| Battery Life | Up to 24 Hours (depending on usage) |
| Warranty | 1 Year |
Technical Specs AngelSense Watch
| Network | 4G LTE, Advanced GPS Data |
| Coverage | US (AT&T or T-Mobile), CANADA (Rogers), UK (O2) |
| Tracking | Continuous & Nonstop All-Day Long |
| Tracking Range | Unlimited Distance (where there is cellular reception) |
| Updates | From Every 10 Seconds |
| Size | 1.87 x 1.39 x 0.66 |
| Weight | 1.6 Oz |
| SIM Card | Embedded |
| Notifications | Push and/or Email |
| App | iOS, Android, and Microsoft Windows for Phones, Tablets, & Computers |
| Battery Life | Up to 16 Hours (depending on usage) |
| Warranty | 1 Year |
Proven Protection
| Brett, a child with Autism, was found in the woods by using AngelSense to guide a police helicopter and a search and rescue team | “Without AngelSense, this search could have lasted a lot longer… Even the officer in charge agreed that AngelSense is worth every penny. It saved the police a lot of time, which was so critical in finding Brett… The police called me the following day for details on AngelSense so that they can share it with all the families in the area!” – Brett’s Mom |
| NYPD used AngelSense to find Hanzel, a teen with autism who wandered | “If he didn’t have this device. . . I don’t know what I would have told them [the police], just, ‘My son is gone and I can’t find him’ “ – Hanzel’s Mom |
| AngelSense narrowed the search for police so they could find teen being sexually assaulted | “AngelSense saved my daughter’s life!” |