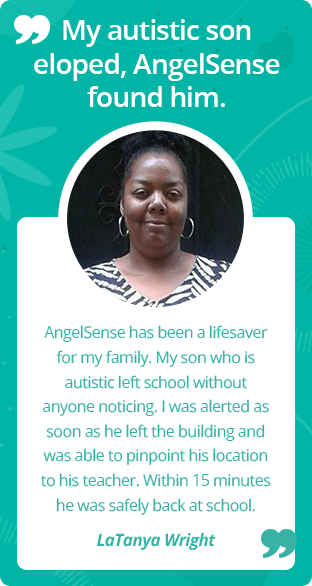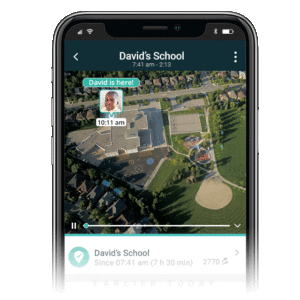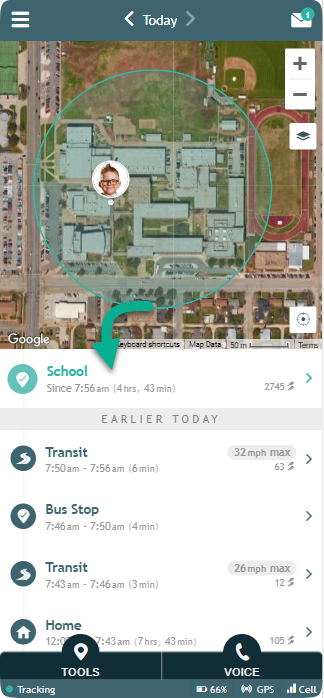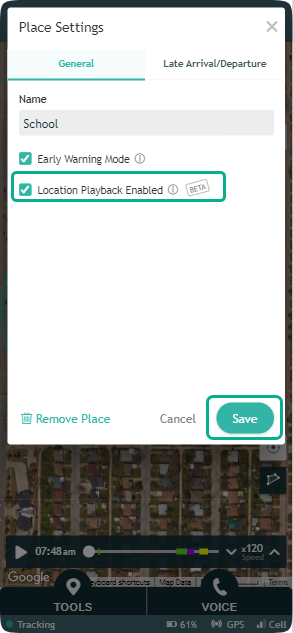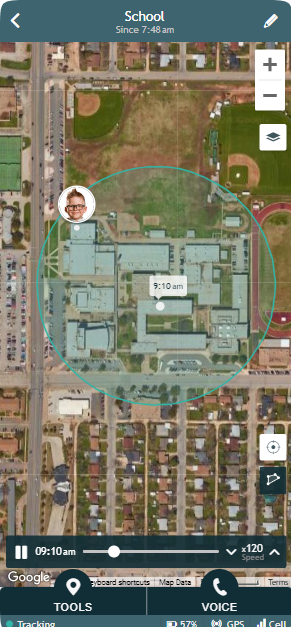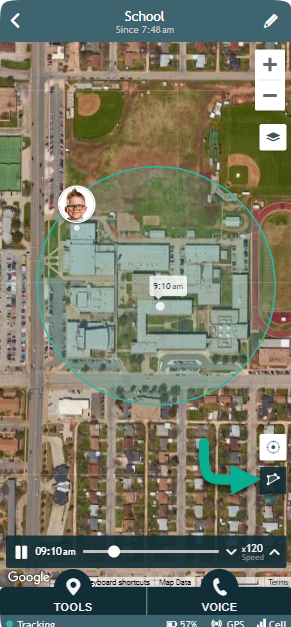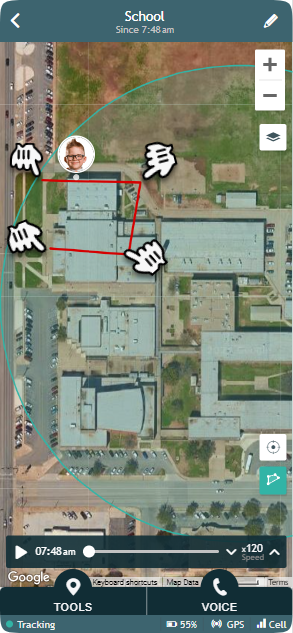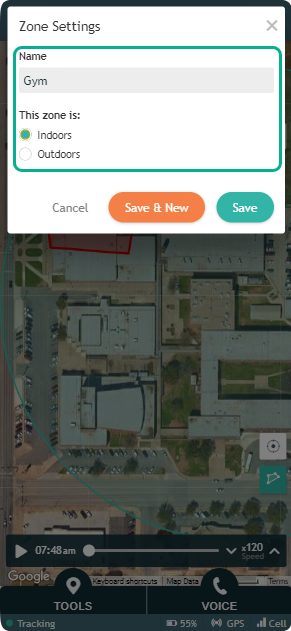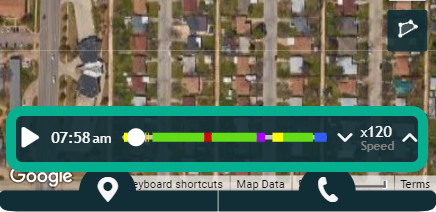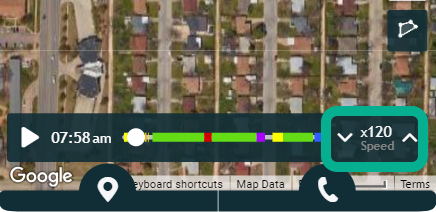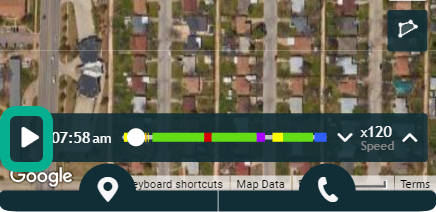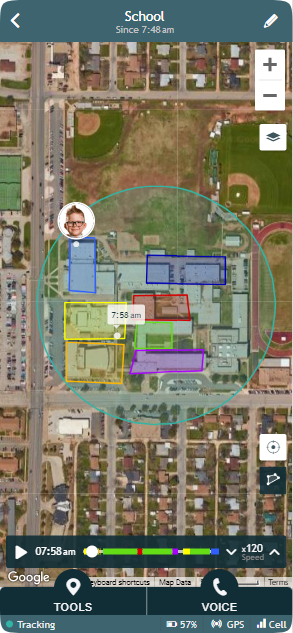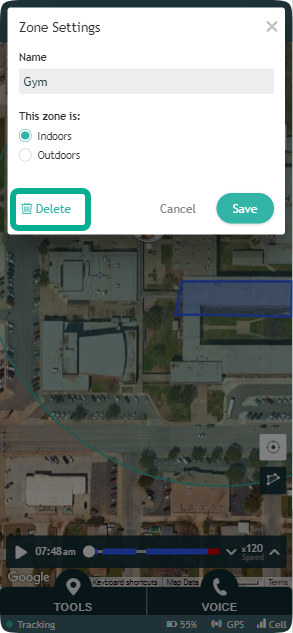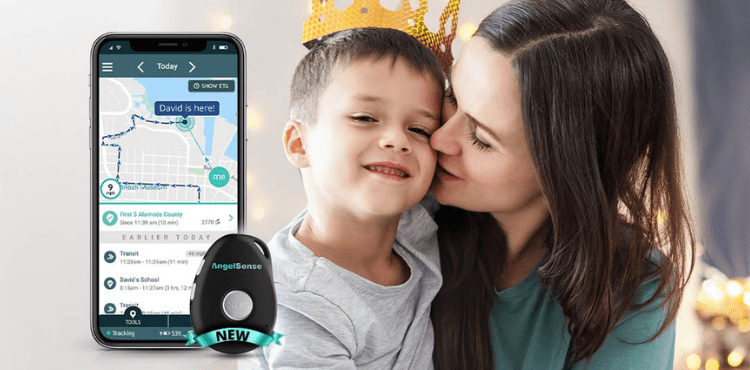AngelSense has always had a mission of providing maximum protection and a greater sense of independence for those who are most vulnerable. This is why we are always looking for ways to improve and add new features that will keep your loved one safe. Our latest 2022 version is so much smaller with all of...
GO »Location Playback
Location Playback gives you a look into where your loved one was when at a named location. There is no limit on the number of named locations you can enable it for! This feature was initially developed to see if a child is going outside during recess at school, but it has many other applications such as:
- Awareness of repeat wandering behavior
- Identifying potentially vulnerable elopement spots from named locations
- Monitoring outdoor activity at summer camp or field trips
- Checking activity history at a playground on the weekends
- Viewing location history at a large amusement park or outdoor shopping mall
- Keeping an eye on an older more independent child or adult that attends a day program or higher education
How does it work?

The GPS4 device has the player enabled automatically for large places. It can be enabled for smaller places from their place settings just like “Early Warning Mode“. Playback allows you to view the key zones that your loved one spends time in, giving you another window into their daily routine.
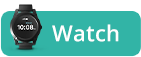
For the Watch, it is not enabled automatically because it drains the battery more. It needs to be enabled in the app for each place separately.
1. Select the named location you would like to view or enable Location Playback from the Timeline, such as the School.
2. To use the feature, make sure that the location has it enabled. See: Editing Place
3. Tap the play button to view the key zones that your child spends time.
OPTIONAL: Create Zones
1. Tap the mapping icon to create each zone. You will define the perimeter of a location by drawing a polygon.
2. To create a perimeter for a zone within the radius, tap the corners of the desired zone (do not drag.) To close the perimeter, tap again on the first point.
3. Name the zone. Check the box if the location is Indoors or Outdoors.
4. The player progress bar will be colored according to the zones the child spent time in.
5. You can change the playback speed by using the up and down arrows to the right of the progress bar.
6. Tap the pause icon to pause and you can drag the handle to move to a specific time.
7. To delete a zone, click on the zone, in the pop-up window click on “Delete” then “Save”.
Note:
- This feature is visible for Primary Guardians and Regular Guardians only.
- Named WiFi will also show on the Location Playback for a location.
Notes
Important:
GPS technology requires line of sight to satellites and is meant to be used outdoors. As a result, while your child is indoors, the GPS readings may be inaccurate. This feature is effective to view time spent outdoors and transitions between buildings. Also, notifications are not sent for arriving/leaving these locations, only the named locations in your Timeline.
When the device is within a named location it updates every 15 minutes and this feature simply allows you to see where each of these updates were when within that named location. The battery drains a little faster when Location Playback is enabled as GPS is collected upon significant location changes. You can always disable Location Playback for a specific location if needed.