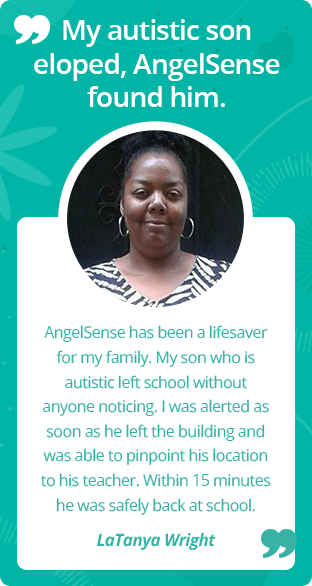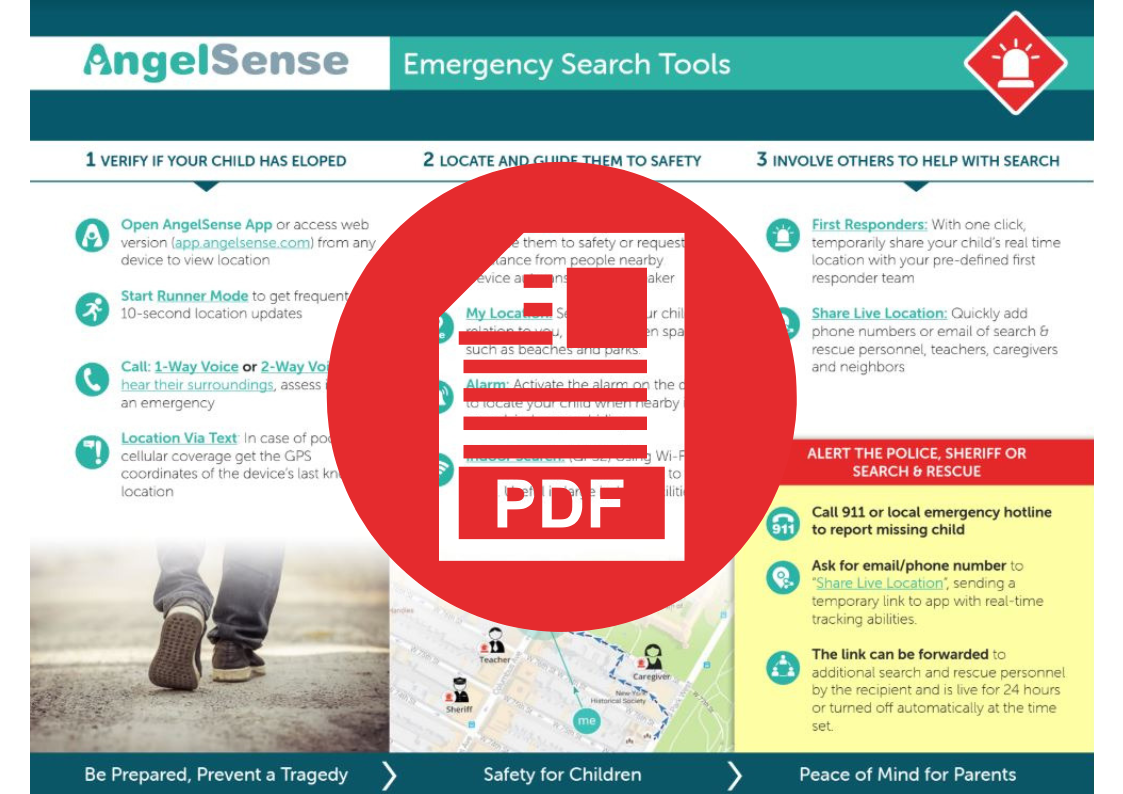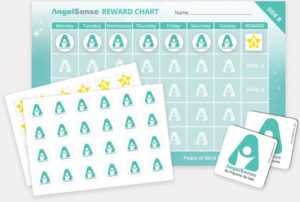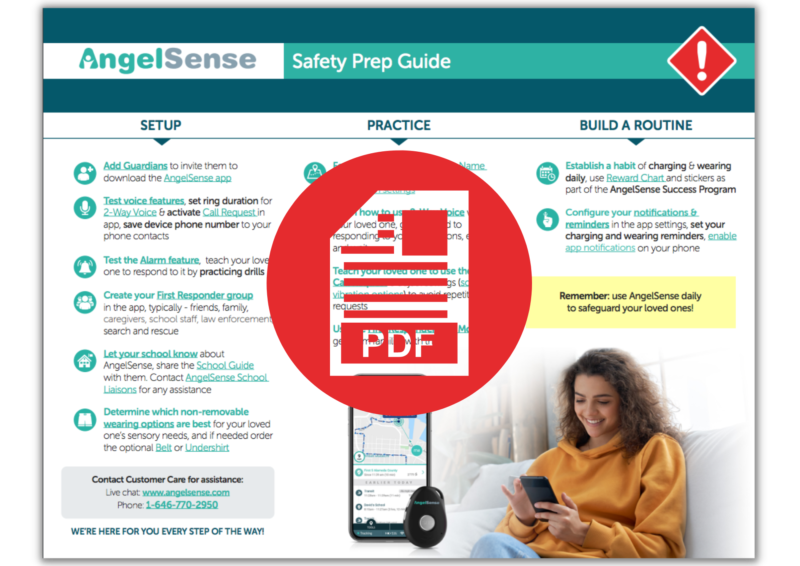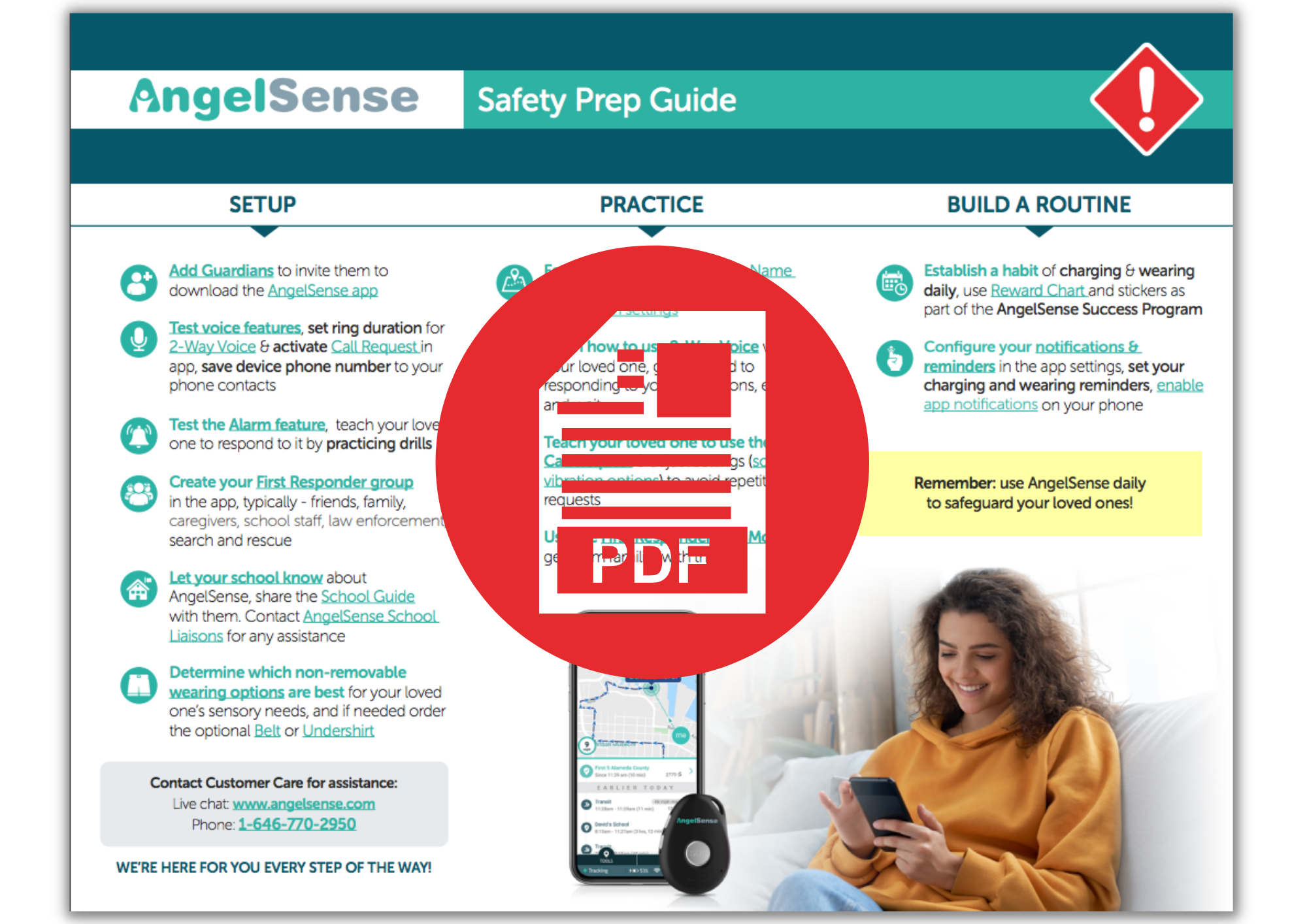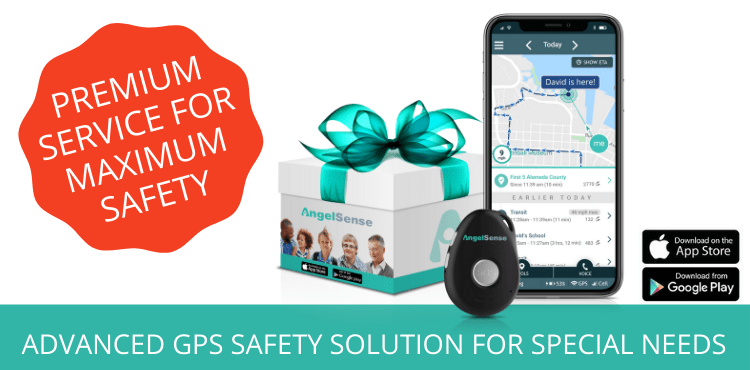Main Menu Select Angel (Switch Between Multiple Devices) Press Arrow to Select Angel When Using App for Multiple Devices My Account View and Update Payment and Billing Information Add Another Angel: Purchase an Additional Device with Discounted Monthly Subscription Change Password Settings Profile: Change Angel Name,...
GO »Getting Started GPS1
Step 1: Charge the device: When connecting the device to the charger it should turn on automatically, with the blue LED light on solid. It will take approximately 4 hours for a full charge of over 12-14 hours.
Step 2: Download the AngelSense App.
Step 3: Log In to the AngelSense App for further guidance.
Safety Prep & Emergency Search Tools Guide
Print out this step by step guide, which takes you through all the AngelSense features so that you are prepared in case of an emergency. Keep it handy as a reference guide and give it to others that you have added to the app (Grandparent, teacher, caregiver).
DOWNLOAD: Safety Prep & Emergency Search Tools Guide
WATCH: App Overview
BLOG: How to Build a Routine to Wear AngelSense Daily
Wearing AngelSense daily is key to achieving the highest level of preventative safety. Following this gradual and consistent process to establish and maintain a daily routine, works!
BONUS: Printable Reward Chart
WEARING IDEAS:
Here is a video with more information on wearing options:
Notes
GPS 1 devices have the power button disabled by default.
- Pressing the power button will not power off the device. It is disabled by default to avoid it accidentally being powered off.
- To turn the device off, if needed, use the app remote shutdown feature.
- To turn the device on, plug in the device.
- To enable the power button, go to the app web version, go to Main Menu > Settings > General > Enabled > Save
Power Button Enabled?
- Pressing down on the power button for 7 seconds, will power off the device.
- Pressing down on the power button for 3 seconds, will power the device on.
*GPS 1 devices with device tracker version of G4A.EY.016 and above can enable the power button from the app in the web version only for now. We will be updating the phone app in the near future. You can see your device’s current firmware version from the app Main Menu > Help > About. Please contact us for any assistance.
From the AngelSense Blog:
Why Your Child with Autism Needs a BIGGER GPS Device
Proactive alerts to routine deviations and providing consistent location updates in poor GPS and cellular conditions are indispensable features. Supporting these capabilities require enough power to sustain the device and can only be achieved with a larger battery size and an equally accommodating device.