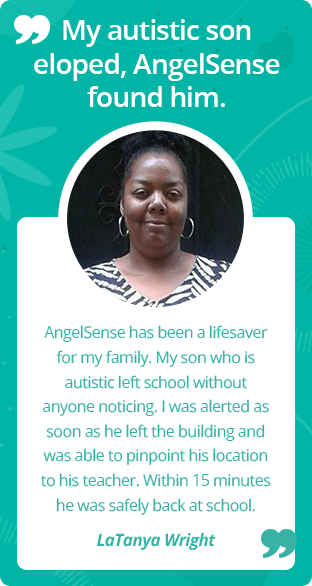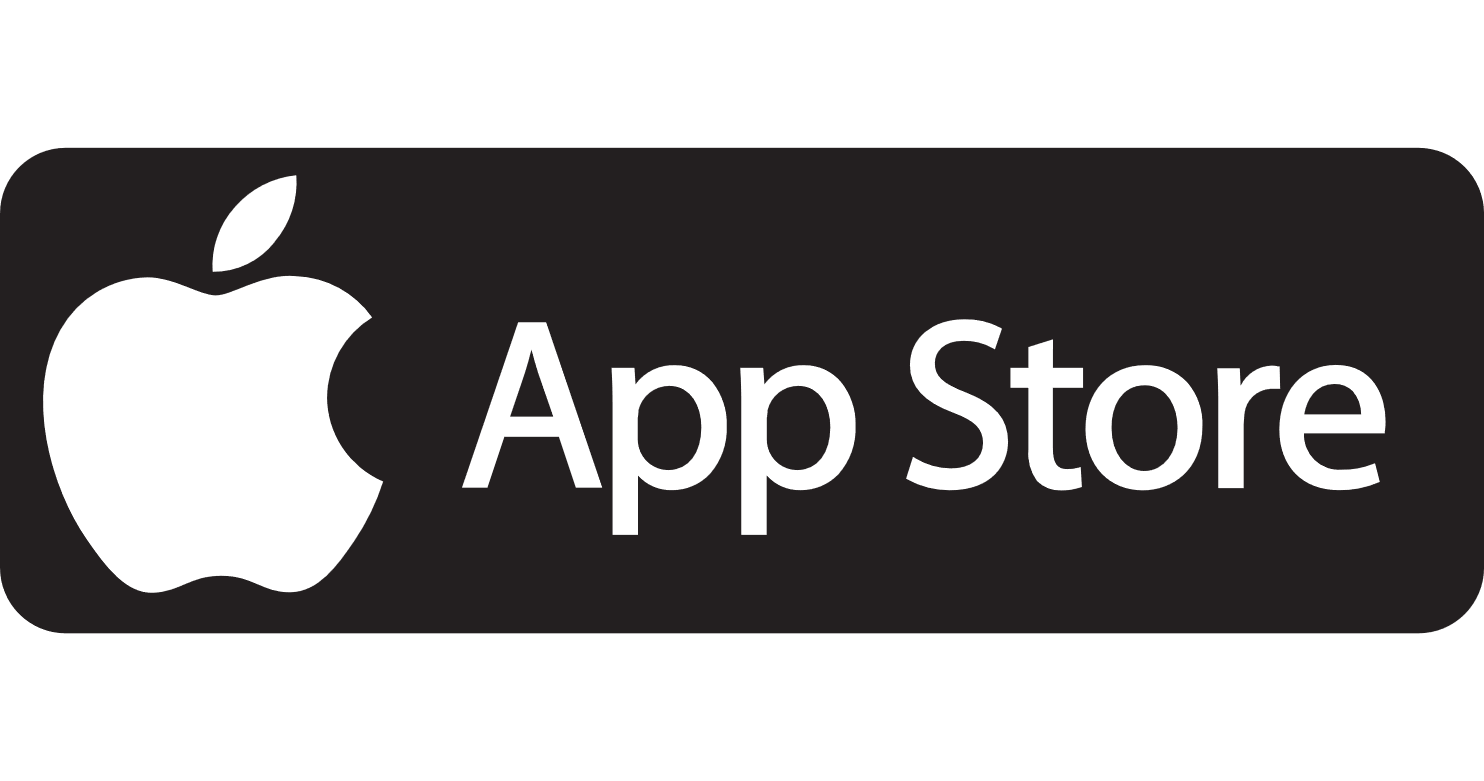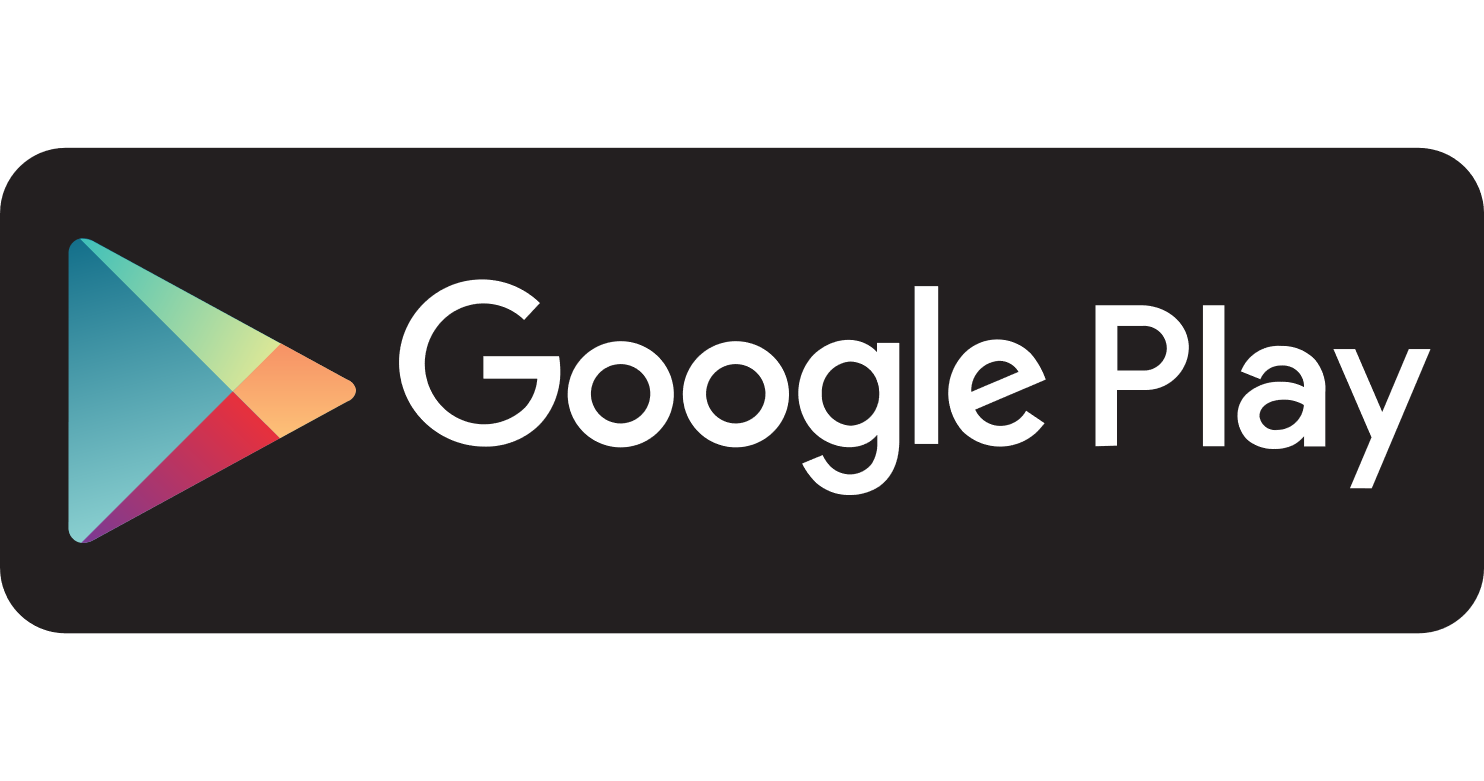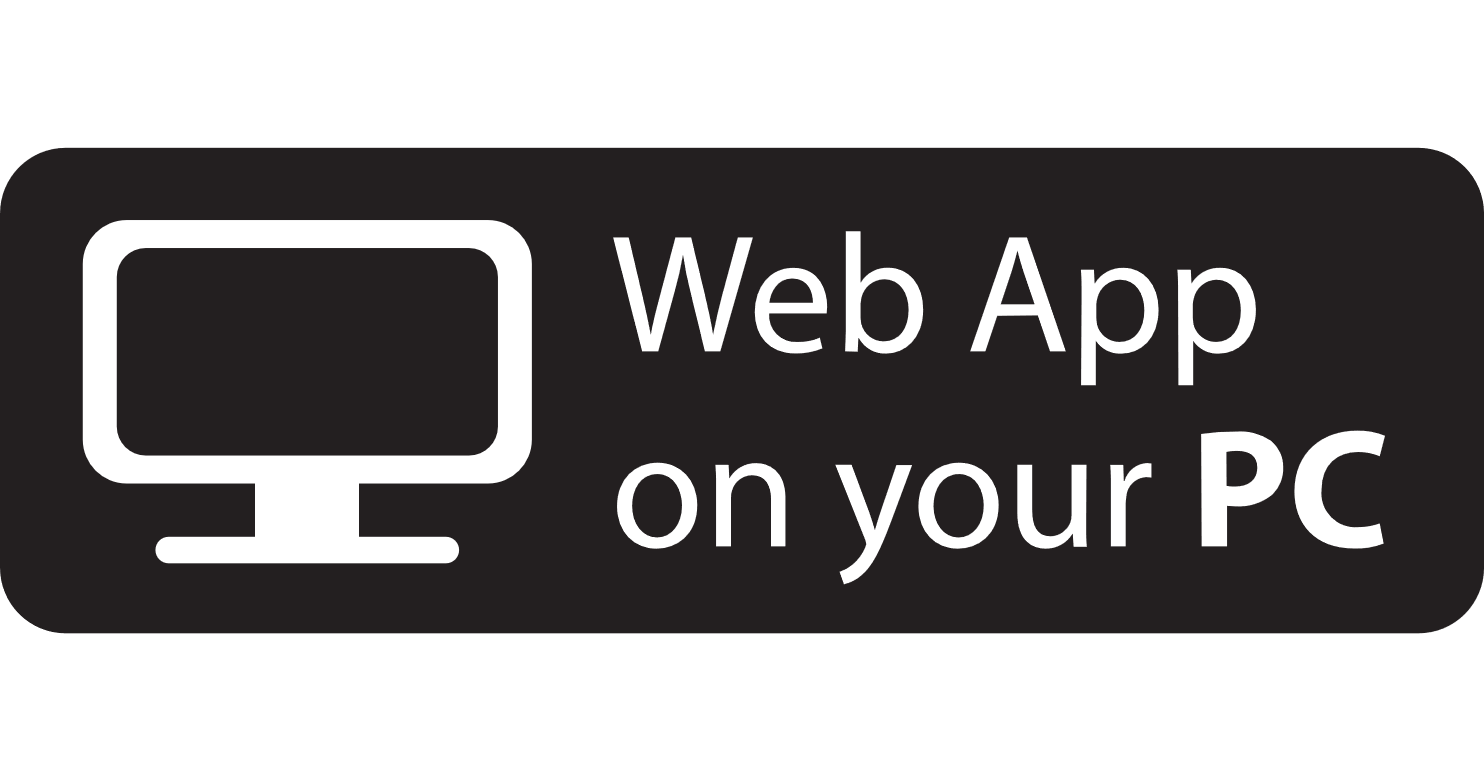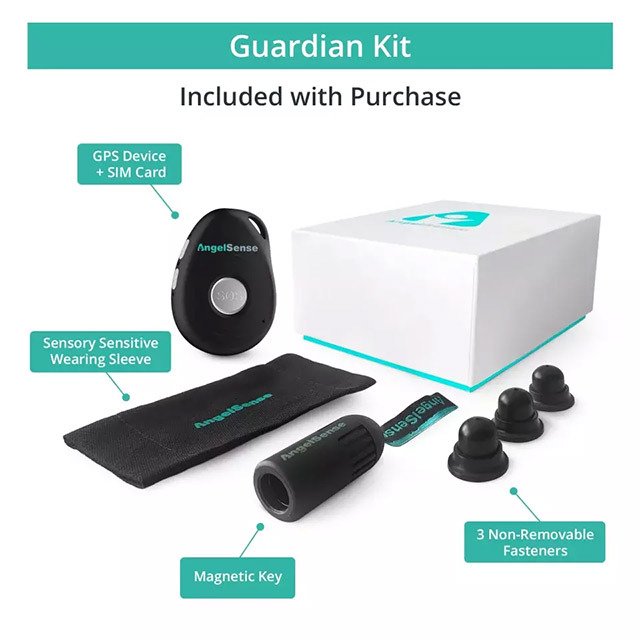Empty Timeline Missing Unnamed Place App not loading Login Issues Force close app App not loading Generally, white screen issues, the app not loading, and getting a message of "something has gone wrong" or "forbidden" are due to inadequate cell or WiFi on your phone in order for the app to load. We suggest the following...
GO »Installing the App
The AngelSense Guardian app is available for iOS and Android as well as any standard web browser.
- Current AngelSense users with the app, go here for instructions on how to update the app or to know if you have the latest version of the app.
- The AngelSense Guardian app works only with our AngelSense GPS Tracking Device.
- It is important that each Guardian log in with their own email address instead of having a shared login. This will prevent issues with notifications and login errors. See Managing Guardians
- Older phones may not be able to run the AngelSense Guardian app. In this case, open the AngelSense Guardian web app on your phone’s internet browser.
- Save the web app to your Home Screen
- Update your Notifications to Email: Under Settings -> Notifications, make sure to select Email (Notifications) because Mobile Notifications may not work. If you have any issues or questions please contact our Customer Care Team.
iOS
How to download the AngelSense Guardian app for iOS:
- Tap the App Store icon above or this direct link to the AngelSense Guardian app in the App Store. Tap the GET button.
- You may also open the App Store, tap Search, and enter “AngelSense Guardian.” Tap the AngelSense Guardian app, then tap the GET button.
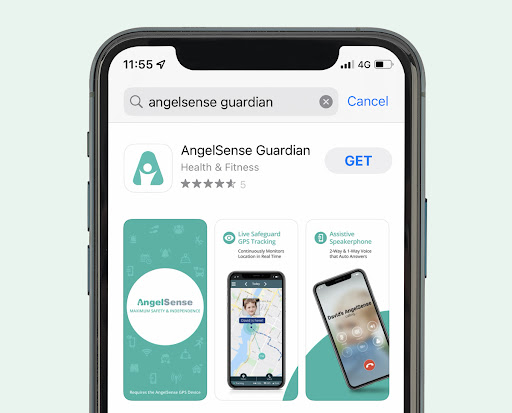
3. The AngelSense app will start to download onto your iOS device. When the AngelSense app finishes the installation, the AngelSense app icon will appear in your App Gallery.
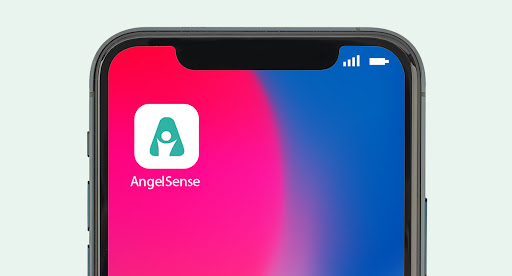
4. After you finish downloading the AngelSense app, you can begin using the app by the following methods:
- If you stayed on AngelSense’s App Store page, tap OPEN.
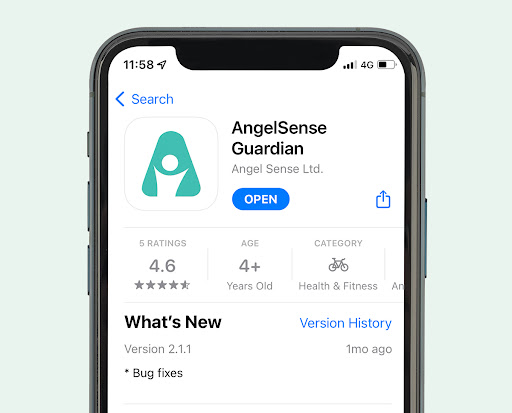
- If you exited the App Store, tap the AngelSense app icon in your App Library and move it to your Home Screen.
5. Take a look at our Getting Started GPS4 or Getting Started Watch depending on your device or follow the prompts for the Getting Started guide within the app for the next steps on how to use the app.
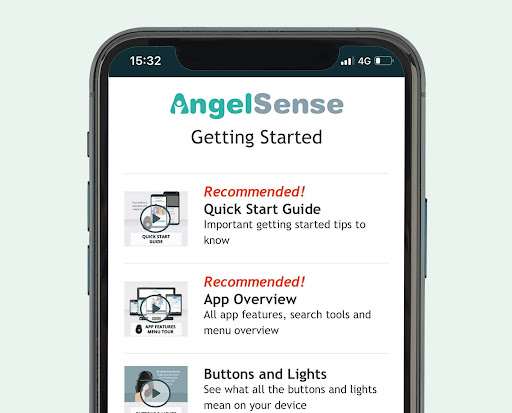
Android
How to download the AngelSense Guardian app for Android:
- Tap the Google Play icon above or this direct link to the AngelSense Guardian app in the App Store. Tap the Install button.
- You may also open the App Store, tap Search, and enter “AngelSense Guardian.” Tap the AngelSense Guardian app, and tap Install.
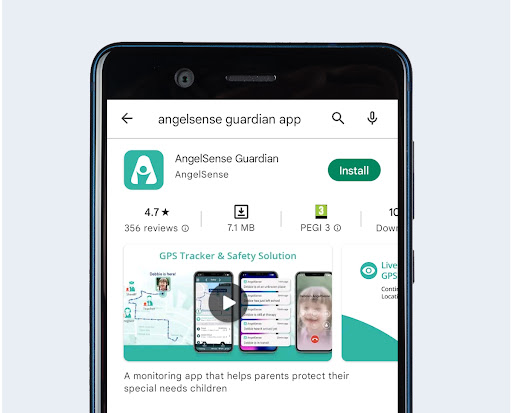
3. The AngelSense app will start to download onto your Android device. When the AngelSense app finishes the installation, the AngelSense app icon will appear in your App Gallery.
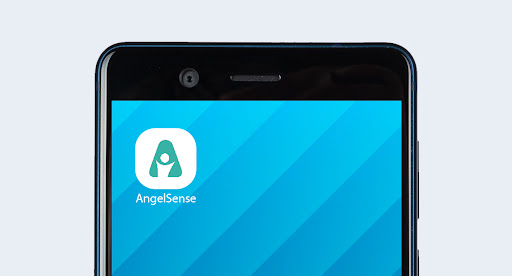
4. After you finish downloading the AngelSense app, you can begin using the app by the following methods:
- If you stayed on AngelSense’s Google Play page, tap Open.
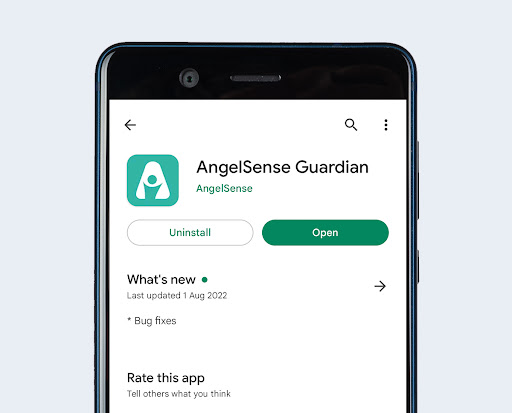
- If you exited Google Play, tap the AngelSense app icon in your App Gallery. You can now move it to your Home Screen.
5. Take a look at our Getting Started GPS4 or Getting Started Watch depending on your device or follow the prompts for the Getting Started guide within the app for the next steps on how to use the app.
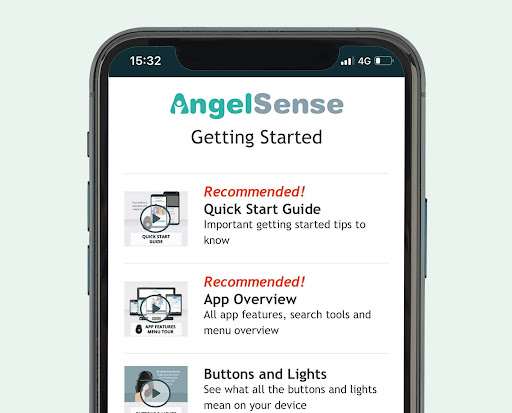
PC, Windows
How to use AngelSense Guardian App on any standard web browser:
- Tap the Web App icon above or this direct link to open the AngelSense Guardian App page on your web browser.
- You will be prompted to Sign In, Create A New Account or Join An Existing Account.
- For easy access to the page in the future, you can save or bookmark the page to your Favorites.
Save the web app to your Home Screen
In cases where you cannot download the app, you can add a shortcut from your internet browser, see below for instructions:
iPhone
- Open your Internet browser and navigate to http://app.angelsense.com
- On the bottom menu tap the Add Shortcut icon.
- Tap the Add to Home Screen button, to add the shortcut to your home screen.
Android
- Open your Internet browser and navigate to http://app.angelsense.com.
- Press the Menu button on your phone:
- The pop-out options menu appears. Tap the “Add shortcut to home” option:
If this does not work for your Android phone when using Chrome, try this:
- View your bookmarks in Chrome for Android
- Pick the AngelSense bookmark
- Do a long-press on the icon
- You will then see a menu pop up
- Select “Add to home screen”