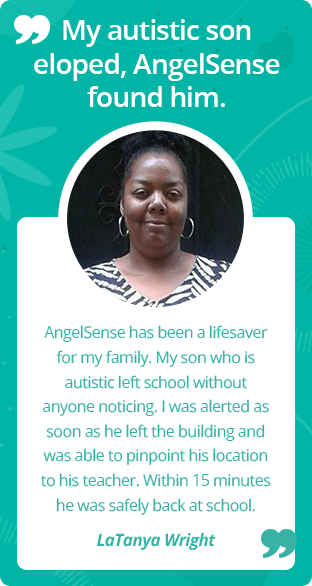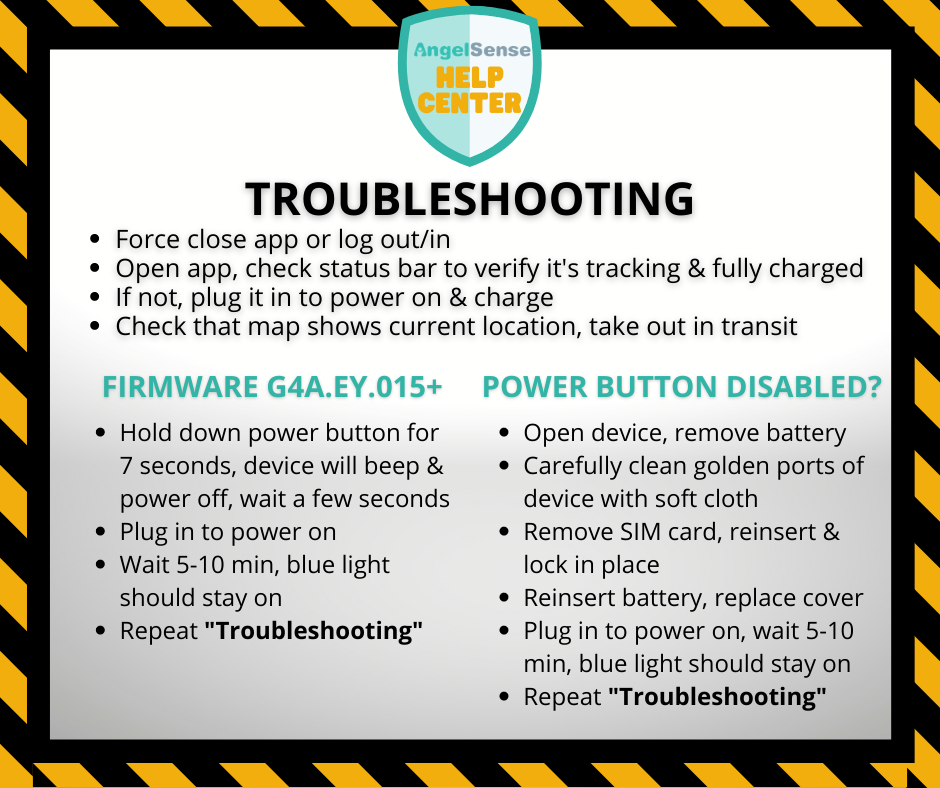Thank you for your patience as we work together to troubleshoot your issue. Which device do you have? [device_anchors] GPS 4 TROUBLESHOOTING Please first make sure your app is showing the most up to date information by logging out and back in or force closing. Restart your device by...
GO »App Troubleshooting
Empty Timeline
Missing Unnamed Place
App not loading
Login Issues
Force close app
App not loading
Generally, white screen issues, the app not loading, and getting a message of “something has gone wrong” or “forbidden” are due to inadequate cell or WiFi on your phone in order for the app to load. We suggest the following steps to try and get it to load:
- Verify that you are logged in with the correct email address and that you are the only user logging in with your user.
- Log out and then log back in.
- Force close other apps – simply exiting an app does not stop it from running.
- If you are using the installed app, try uninstalling and then reinstalling the app.
- You can try restarting your phone.
- Try alternate methods of connecting to the internet:
- Connect your phone to a strong WiFi network
- Turn off WiFi on your phone and only use data.
- Verify that your phone is not running low on space. You could try making more room on your phone by removing unneeded apps.
- Verify that your phone has the most up to date Software.
- Ad Blockers, VPNs, Private DNS, or Network Administrator Restrictions may affect the app loading. You can contact your phone provider for help with verifying if this is causing issues.
- If you are having issues with your installed app on your phone, please try logging in with your web app at app.angelsense.com
- If you are having issues with your web app
- Try using the web app in an incognito/private window
- Try deleting cache/cookies from your phone’s Settings for your browser.
- Try disabling browser extensions
- Verify that your browser has the most up to date version.
- Try using an alternate browser (ie. Chrome, Firefox, Windows, Safari, etc…)
- If you are still having issues accessing your app from your mobile device, please try accessing it from your PC with your web app to verify you can log in, app.angelsense.com
*Please note that any settings that you are unable to find when troubleshooting, you can try using your phone’s search bar to search for these settings.
Login Issues
If you are having issues logging in please:
- Verify you are typing in your email correctly
- Verify you are typing in your password correctly (it is case sensitive)
- Try the Forgot Password option
- If you are using a Temporary Password, verify that it has not expired. (Only valid for 30 minutes)
- If using the web app, verify you are using https://app.angelsense.com
- iPhone/iPad Safari users may need to make sure cookies are allowed:
- Settings
- Safari
- Block cookies
- Select “always allow”
- iPhone/iPad Safari users may need to delete your cache:
- Settings
- Safari
- Clear history and website data
- Clear history and data
- If using the installed app, try uninstalling and reinstalling your app.
- Uninstalling only removes the app from your Smartphone/Tablet. The Guardian device and server will continue to communicate and all information received from the Guardian device will be saved on the server.
- iPhone/iPad Safari users may need to make sure cookies are allowed:
NOTE: It is important that Guardians log in with their own email address instead of having a shared login. This will prevent issues with notifications and logging in.
If you are still experiencing issues, please contact us at support@angelsense.com.
Force close app
iPhone/iPad:
On iPhone/iPad without a Home Button:
- Swipe up about a third of the way horizontally from the bottom of the screen and let go.
- You’ll see all the currently open apps lined up in the center.
- Touch the app’s thumbnail and slide it upward and off the screen
On iPhone/iPad with a Home Button:
- Double-press the Home button to open the list of recently opened applications.
- Touch the app’s thumbnail and slide it upward and off the screen
Android:
- Open “Settings”
- Click “Apps”
- Click the “Running” tab to view only active or running apps
- Click the apps to close
- Click the Stop or Force Stop button