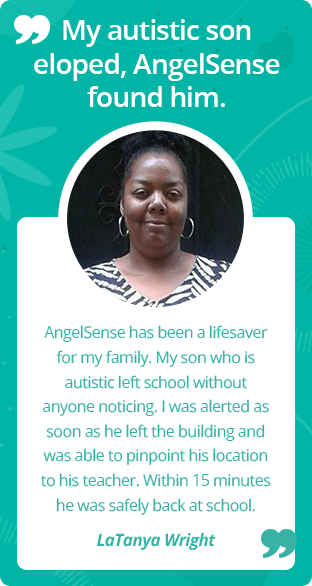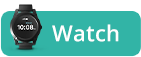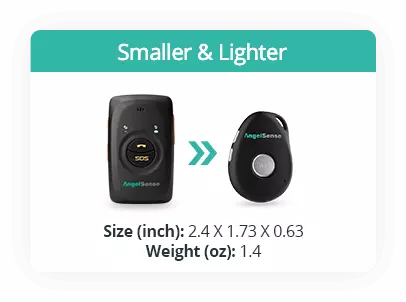App Status Indications Device Status Indications App Status Indications The app receives periodic updates from the device. The bar at the bottom of your AngelSense app displays the status of the AngelSense Guardian device. It does not change when moving between screens of the AngelSense app. It will change if you have more...
GO »Advanced troubleshooting
Thank you for your patience as we work together to troubleshoot your issue.
Which device do you have?
GPS 4 TROUBLESHOOTING
- Please first make sure your app is showing the most up to date information by logging out and back in or force closing.
- Restart your device by pressing and holding down the top side button first, making sure that it is fully pressed in, and then also press and hold down the SOS button at the same time until the device vibrates. It will then power off and restart. You will know that the device is on when you can see the lights blinking.
GPS 4 CHARGING ISSUES
- Be sure that the charger is correctly positioned on the magnetic charging port. (Check that the prongs on the charger are not damaged)
- Verify that the Red light blinks when charging and stays solid when fully charged.
- Try charging in an alternate outlet.
- Try charging with only the USB portion of the cord.
- Try charging with an alternate charging plug, if available.
- Try charging the device without the plastic sleeve.
If your device does power on, please take the device out in transit at least 5-10 miles outdoors away from the charging location to give it a chance to gain cellular and GPS signals and communicate.
Please contact us at support@angelsense.com once these steps are done. In order to help us resolve your issue faster, please let us know if the red light is blinking when it is plugged in and that you have done all of the above steps, including taking the device out in transit.
WATCH TROUBLESHOOTING
- Please first make sure your app is showing the most up to date information by logging out and back in or force closing.
- Please check that the SIM card holder on the side of the watch is closed properly.
- Refresh your watch by going into the app:
- The Main Menu, Settings, Device, click “Refresh”.
- To restart your watch when it is communicating go to:
- The Main Menu, Settings, Device, click “Restart”.
- To manually restart the Watch, hold down the SOS button for at least 20 seconds. The screen will go black when it starts powering off and the ‘Welcome’ screen will show when powering back on.
WATCH CHARGING ISSUES
- Be sure to line up the charging pins correctly.
- Be sure the charging cord is properly connected to the charging dock.
- Charge in a different wall outlet.
- Charge using an alternate USB outlet (i.e. computer).
If your watch powers on, you will see the charging status on the watch face. Let it charge for an hour then take it out in transit at least 5-10 miles away from the charging location to give it a chance to gain cellular and GPS signals and communicate with your app.
Please contact us at support@angelsense.com once these steps are done. In order to help us resolve your issue faster, please let us know if the charging status is shown when it is plugged in and that you have done all of the above steps, including taking the device out in transit.