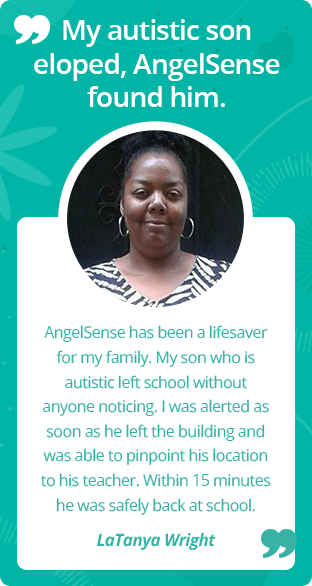Advanced troubleshooting Remote Refresh/Shutdown Powering off Powering on Removing the battery Handling water damage Advanced troubleshooting Thank you for your patience as we work together to troubleshoot your issue. Charging Issues All Other Device Issues CHARGING ISSUES If your device does not appear to be charging, please try these steps: ...
GO »Charging the Device
We suggest keeping the device charging when not in use. It is best to keep the device charged instead of letting the battery run out.
Which device do you have?

The GPS 4 device is charged with a magnetic charger. It takes about 2 hours to recharge the battery. The device automatically powers on when it is plugged in.
To charge the battery:
- Connect one side of the USB charging cable to a wall charger or USB outlet and the magnetic connector to the device.
- Charge the device near a window with good cellular reception, so that data can be regularly transmitted to the app. While connecting, the relevant LED blinks.
- Ensure that the device is charging:
- The red LED light on the device will blink and when fully charged it will stay on.
- You will hear an audible voice say “device is charging” when you plug it in.
- The battery in the app status bar should be green with a lightning bolt by it.
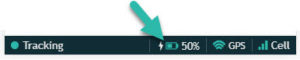
Note:
The device’s charging port is not under warranty.
We suggest keeping the device charging when not in use. It is best to keep the device charged instead of letting the battery run out.
To turn the device off, if needed, use the app shutdown feature.
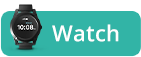

- While connected, the watch face will show the battery level.
- If the battery is empty, it will take approx 20 seconds to power on.
- You will hear an audible voice say “device is charging” once it powers on.
- The app status bar will show a lightning bolt next to it.
![]()
Note: We suggest keeping the watch charging when not in use and not let the battery run out.
There is no power button on the watch. To turn it off, if needed, use the app shutdown feature.