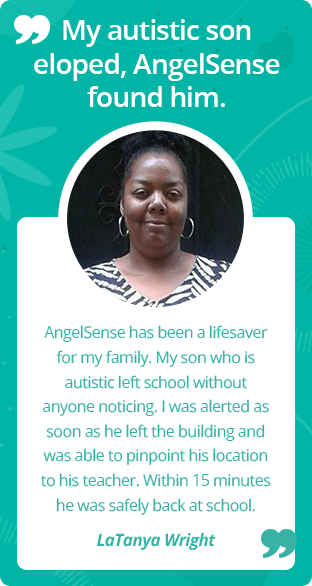» Back
Android Notifications
If your mobile (push) notifications are not coming through, please follow the below steps:
*The location of these Settings may differ according to your phone’s model and software version. You can try using the Search bar in your Settings area to find the location of these items. (For example, you can search “Notifications” to find the notification area.)
- Try logging out and back in to your AngelSense app
- Try reinstalling the AngelSense app
- Try rebooting your Phone
- Notification Settings:
- Settings
- Apps & Notifications
- AngelSense app
- Notifications
- Verify that the push notifications are allowed for the AngelSense app
- Battery Optimizations:
- Settings
- Apps & Notifications
- AngelSense app
- Advanced
- Battery
- Battery optimization
- Verify this is turned off for the AngelSense app
- Do Not Disturb Mode:
- Settings
- Sound or Notifications (depending on your specific Android device)
- Verify this is turned off for the AngelSense app
- Background Data:
- Settings
- Apps & Notifications
- AngelSense app
- Data Usage
- Background Data
- Verify this is enabled for the AngelSense app
- Data Saver:
- Settings
- Connections
- Data Usage
- Data Saver
- Verify this is disabled for the AngelSense app
- Background:
- Settings
- Apps & Notifications
- AngelSense app
- Battery
- Background Restriction. (Sometimes the option to turn off background usage appears as a toggle.)
- Verify this is disabled for the AngelSense app
Some ways that you can verify these are now coming through are:
- Make a change to the School Schedule
- You must have notifications enabled for “1-Way Voice Enabled/Disabled” via Mobile. This can be updated in your Menu under “Settings” and “Notifications”.
- Make a call to your device
- You must have notifications enabled for “Calls” via Mobile. This can be updated in your Menu under “Settings” and “Notifications”.
- Activate Call Request
- You must have Call Request enabled
- Take the device out on a drive
- You must have notifications enabled for “Arrival/Departure” via Mobile. This can be updated in your Menu under “Settings” and “Notifications”.