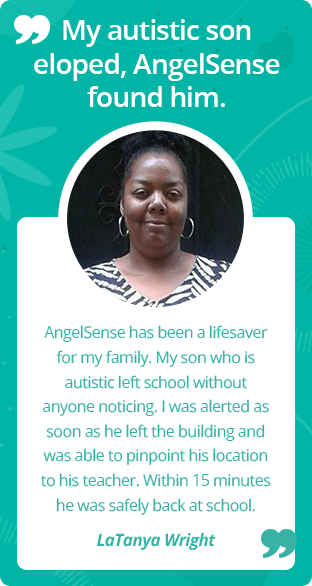No Service GPS 1 4G: Firmware Update
Follow these step-by-step instructions to upgrade your AngelSense device via PC, to fix the issue and immediately regain cellular service on your device.
Here is a video with guidance on upgrading your device.
Upgrade Instructions:
1.Connect your device to your computer (only PC windows, not Mac and not Chromebook) using the original cable
2. Download this GPS1-Upgrade file to your ‘Downloads’ folder.
3. Go to your Downloads folder in your File Explorer. (If you have a search option on your computer’s status bar, you can search ‘File Explorer’ and go to the ‘Downloads’ folder.)
4. Double click on the “GPS1-Upgrade” folder.
5. Double click on the “Step 1” file

6. Click ‘Extract All’, then click ‘Extract’.
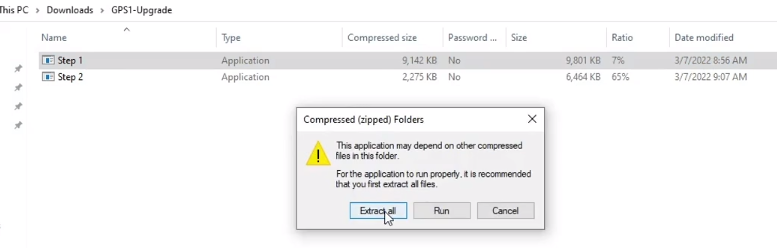
7. Double click on the “Step 1” file again
8. You may get the popup below asking to allow, click ‘More info’ and then click ‘Run anyway’.
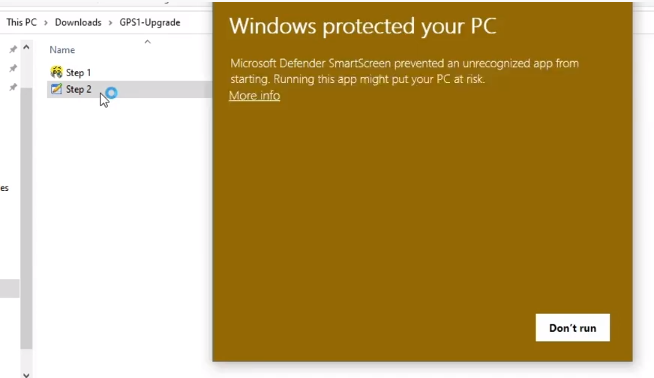
9. You may get a message where you will need to click the arrow and click ‘Keep’ 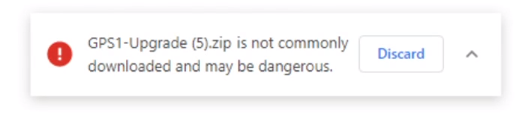
10. You will then see the ‘Setup Status’ and the green bar moving
11. Once it is done you can click ‘Finish’ (may take a few minutes)
12. Double click on the “Step 2” file
13. You may get the “Port failure” error below, please restart your PC and run Step 2 only again 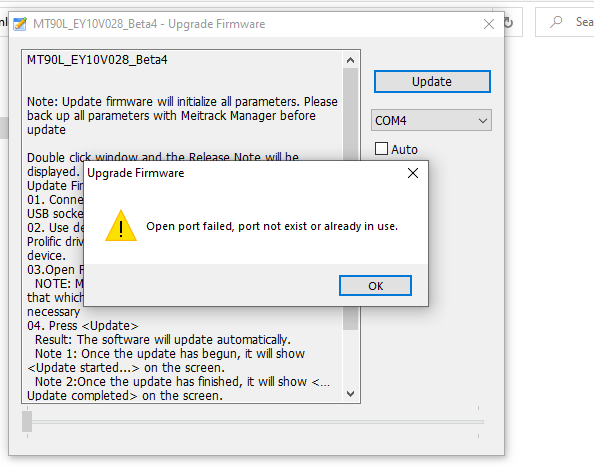
14. You may get a popup asking to allow, click ‘More info’ and then click ‘Run anyway’
15. Click ‘Update’
16. Once it is done updating, you will receive a message of “Update Successfully”
17. Click ‘OK’
18. Exit out of the tool by clicking on the X in the top right corner
19. You will get a message of “Sure to quit?”, click ‘Yes’
You are done updating your device!
If you have any questions or are experiencing issues, open your app for additional upgrade options or contact us for help.